Judul : Cara Mengaktifkan Bluetooth di Laptop, Semua Merk dan Windows
link : Cara Mengaktifkan Bluetooth di Laptop, Semua Merk dan Windows
Cara Mengaktifkan Bluetooth di Laptop, Semua Merk dan Windows
Banyak orang yang belum mengetahui mengenai bagaimana cara mengaktifkan bluetooth di laptop atau komputer yang mereka miliki, sehingga pada artikel Salam Tekno kali ini saya akan mengulas dan membahas hal tersebut agar mereka atau bahkan Anda yang sedang membaca artikel ini bisa menggunakannya layaknya seperti pada smartphone.
Seperti yang kita tahu, bluetooth adalah alat jaringan tanpa kabel (wireless) yang dapat digunakan untuk tukar-menukar informasi seperti mengirim dan menerima file dari suatu perangkat ke perangkat lainnya yang telah saling terhubung. Dan tentunya, mengaktifkan bluetooth di laptop maupun perangkat lainnya adalah hal yang harus dilakukan terlebih dahulu sebelum itu.
Dibanding menggunakan kabel data dan Wifi, proses transfer data menggunakan bluetooth ini sangatlah lambat terutama ketika mengirim file yang berukuran besar. Ditambah, sekarang ini telah bermunculan aplikasi transfer data lintas platform seperti Share It yang semakin menggerus kepopuleran bluetooth sebagai alat transfer file. Jika Anda ingin menggunakan Share It di laptop, silakan Anda kunjungi artikel saya sebelumnya mengenai cara instal aplikasi di laptop untuk pemula.
Baca juga: Cara mengirim lamaran lewat email
Cara Mengaktifkan Bluetooth di Laptop
Tidak semua laptop dan komputer dilengkapi dengan hardware dan fitur bluetooth di dalamnya. Untuk itu, sebelum pada pembahasan cara mengaktifkan bluetooth di laptop, silakan Anda cek dan periksa terlebih dahulu laptop yang Anda punya memiliki fitur Bluetooth atau tidak.
Mengecek Ketersediaan Fitur Bluetooth di Laptop
Untuk mengecek dan memastikan bahwa laptop Anda tertanam hardware Bluetooth di dalamnya atau tidak, lakukanlah langkah-langkah berikut ini.
Tekan tombol Windows + X pada keyboard Windows 8 dan Windows 10 secara bersamaan kemudian pilih menu Device Manager.
Setelah Device Manager terbuka, semua informasi hardware (perangkat keras) yang tertanam di laptop Anda akan terlihat. Ada atau tidaknya perangkat Bluetooth di laptop yang Anda miliki tergantung oleh ada atau tidaknya informasi Bluetooth yang ditampilkan dalam daftar hardware tersebut.
Jika Anda yakin bahwa laptop Anda memiliki bluetooth namun tidak ditampilkan, atau sebelumnya ada namun hilang, ini artinya ada masalah pada driver bluetooth yang terpasang di laptop Anda. Solusinya adalah dengan memasang kembali driver bluetooth tersebut dengan mengunduhnya terlebih dahulu di situs resmi merk laptop masing-masing.
Salah satu penyebab mengapa bluetooth di laptop hilang adalah setelah mengupgrade Windows ke Windows 10 dari sebelumnya Windows 8 atau Windows 7. Cara mengaktifkan bluetooth di laptop Windows 10 yang hilang telah saya bahas pada artikel sebelumnya, silakan Anda kunjungi untuk menyelesaikan masalah tersebut.
Namun bagaimanakah cara mengaktifkan bluetooth di laptop windows 7 jika ternyata laptop Anda tidak tertanam hardware bluetooth di dalamnya? Anda bisa menggunakan Dongle USB Bluetooth atau Bluetooth Adaptor dengan membelinya di toko komputer.
3 Cara Mengaktifkan Bluetooth di Laptop Semua Merk
Ada banyak sekali cara mengaktifkan bluetooth di laptop yang bisa Anda praktikkan. Namun secara umum, ada tiga cara mengaktifkan bluetooth yang berlaku dan dapat diterapkan untuk semua merk laptop saat ini entah itu Asus, Acer, Toshiba, Lenovo, Axioo, Dell, dan lainnya. Berikut pembahasannya.
#1 Melalui Setelan Windows
Untuk cara mengaktifkan bluetooth di laptop yang pertama ini, Anda bisa mempraktikannya melalui setelan atau pengaturan Devices yang ada di Windows 7, Windows 8, dan Windows 10.
Untuk pengguna Windows 8, munculkan Charms Bar (bar pesona) dengan mengarahkan kursor mouse Anda ke pojok kanan atas atau bawah atau tekan tombol Windows+C pada keyboard kemudian pilih menu Settings.
Beberapa pengaturan Windows akan ditampilkan. Adapun untuk mengaktifkan bluetooth di laptop windows 8, pilih menu Change PC Settings.
Setelah PC Settings terbuka, Anda akan melihat menu PC and Devices di sana. Silakan Anda klik dan buka menu tersebut.
Klik menu Bluetooth kemudian geser slider ke kanan untuk mengaktifkannya. Setelah aktif, maka secara otomatis ia akan mencari perangkat bluetooth terdekat.
#2 Melalui Device Manager
Selain untuk memeriksa ketersediaan Bluetooth di laptop, Device Manager juga dapat mengaktifkan bluetooth di laptop atau komputer tersebut dengan cepat. Caranya, buka Devices Manager dengan menekan tombol Windows+X pada keyboard secara bersamaan seperti tutorial sebelumnya.
Setelah Device Manager terbuka, klik segitiga kecil di samping kiri device Bluetooth, klik kanan pada driver bluetooth yang telah Anda pasang sebelumnya kemudian klik Enable. Dengan cara kedua yang cukup singkat tersebut, maka bluetooth pada laptop Anda akan aktif.
#3 Mengaktifkan Bluetooth di Laptop dengan Tombol Keyboard
Selain melalui Settings Windows dan Device Manager, cara mengaktifkan bluetooth di laptop juga bisa menggunakan tombol yang ada pada keyboard. Namun, tentunya tidak semua merk dan tipe laptop mempunyai keyboard yang dapat melakukan hal ini.
Untuk memastikan apakah laptop Anda bisa mengaktifkan bluetooth menggunakan cara yang terakhir ini, periksalah tombol Function Keys dari F1 sampai F12 pada keyboardnya. Jika terdapat ikon atau gambar kecil bergambar bluetooth, maka dapat dipastikan laptop Anda dapat melakukannya.
Adapun untuk menggunakan tombol tersebut untuk mengaktifkan bluetooth, bisa Anda lakukan dengan menekan tombol Fn bersamaan dengan tombol yang Anda temukan. Hal serupa telah saya bahas pada dua artikel sebelumnya, cara menerangkan layar laptop dan cara meredupkan layar laptop, silakan Anda kunjungi jika mengalami kesulitan.
Dengan tiga cara mengaktifkan bluetooth di laptop di atas, sekarang Anda sudah bisa menerima maupun mengirim file secara praktis tanpa harus menggunakan kabel USB. Selain itu, aktifnya bluetooth di laptop juga akan bisa digunakan untuk menghubungkan speaker atau headset wireless, berbagi koneksi internet wifi, dan lain sebagainya. Mungkin di lain artikel akan saya ulas berbagai hal yang bisa Andalakukan dengan aktifnya bluetooth di laptop yang Anda miliki.
Kesimpulan
Cara mengaktifkan bluetooth di laptop semua merk beserta jenis Windows yang digunakannya terdapat tiga pilihan, yakni melalui Setelan Windows, melalui Device Manager, dan menggunakan tombol yang ada pada keyboard. Namun sebelum itu, periksa terlebih dahulu apakah laptop Anda tertanam perangkat bluetooth di dalamnya atau tidak. Jika tidak, Anda masih bisa mengaktifkan bluetooth di laptop dengan Dongle USB Bluetooth.
Nah itulah tadi tiga cara mengaktifkan bluetooth di laptop yang dapat Anda lakukan. Semoga bermanfaat dan sampai jumpa kembali pada artikel menarik lainnya. Terima kasih.
Demikianlah Artikel Cara Mengaktifkan Bluetooth di Laptop, Semua Merk dan Windows
Sekianlah artikel Cara Mengaktifkan Bluetooth di Laptop, Semua Merk dan Windows kali ini, mudah-mudahan bisa memberi manfaat untuk anda semua. baiklah, sampai jumpa di postingan artikel lainnya.
Anda sekarang membaca artikel Cara Mengaktifkan Bluetooth di Laptop, Semua Merk dan Windows dengan alamat link https://okeytekno.blogspot.com/2019/06/cara-mengaktifkan-bluetooth-di-laptop.html

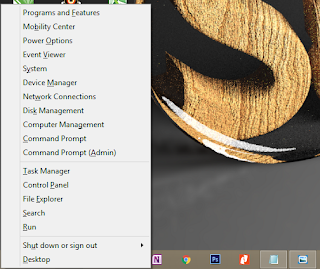
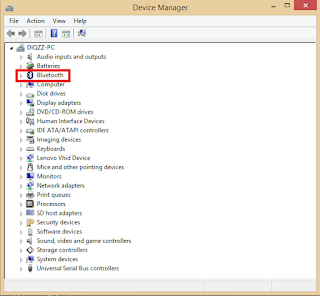
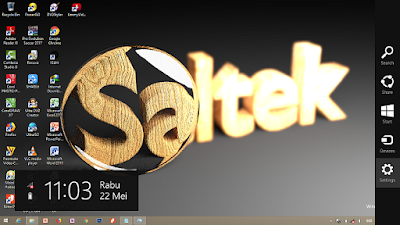
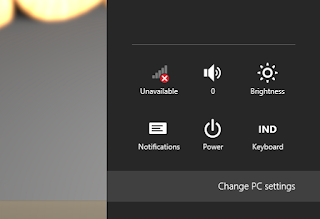

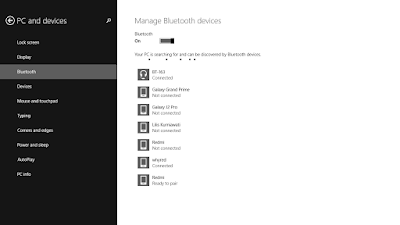
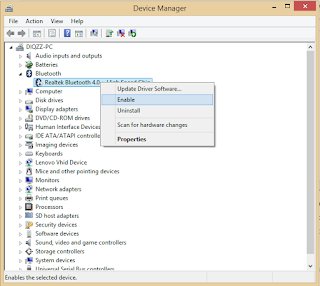
0 Response to "Cara Mengaktifkan Bluetooth di Laptop, Semua Merk dan Windows"
Post a Comment