Judul : 4 Cara Melihat RAM (Random Access Memory) Laptop Tanpa Software Tambahan
link : 4 Cara Melihat RAM (Random Access Memory) Laptop Tanpa Software Tambahan
4 Cara Melihat RAM (Random Access Memory) Laptop Tanpa Software Tambahan
Anda sedang mencari cara melihat RAM laptop? Jika betul, sangat tepat sekali Anda mengunjungi blog ini karena saya akan mengulas tutorialnya secara lengkap untuk Anda praktikkan. Anda tidak harus memasang software pengecek spesifikasi komputer lagi karena banyak pengaturan Windows yang memberikan informasi RAM laptop yang Anda miliki.
Sebelumnya, apakah Anda tahu apa itu RAM? RAM (Random Access Memory) adalah tempat penyimpanan data sementara yang berfungsi untuk mempercepat pemrosesan data pada komputer, laptop, maupun smartphone. Semakin besar kapasitas RAM yang tertanam, maka akan semakin cepat pula kinerja laptop yang Anda miliki. Untuk melihat kapasitas RAM dan kecepatan laptop tersebut, tentunya cara melihat RAM laptop harus Anda ikuti pada artikel ini.
Selain untuk mengetahui berapa kapasitas RAM yang tertanam, cara melihat RAM laptop juga sering orang cari untuk alasan dan tujuan yang lain. Seperti misalnya untuk menyesuaikan persyaratan sistem ketika hendak memasang aplikasi atau game di laptop, menambah atau mengupgrade RAM, maupun untuk alasan lainnya. Bagi Anda sendiri, untuk apa cara melihat RAM pada laptop ini Anda lakukan?
Baca juga: Cara mengaktifkan Bluetooth di laptop
Cara Melihat RAM Laptop dan Komputer dengan Mudah
Seperti yang saya katakan di awal, cara mengecek tipe RAM laptop tidak harus Anda pasang software yang lain lagi karena kita hanya akan memanfaatkan beberapa fitur yang ada pada Windows saja. Lalu fitur apa sajakah pada laptop beroperasi sistem Windows yang dapat melihat informasi RAM? Simak di bawah ini.
Cara Mengetahui Informasi RAM Melalui Fitur Windows
Kurang lebih ada tiga fitur Windows dan sebuah pengaturan laptop yang bisa Anda gunakan untuk melihat RAM laptop. Apa sajakah itu?
#1 DirectX Diagnostic (DxDiag) Tool
DirectX Diagnostic Tool atau lebih disingkat sebagai DxDiag merupakan sebuah alat yang dirancang untuk dapat menampilkan spesifikasi hardware yang dimiliki oleh sebuah komputer, menguji fungsi DirectX, serta memecahkan masalah perangkat keras yang terkait dengan video atau suara.
Semua tipe dan jenis operasi sistem Windows memiliki alat DxDiag ini karena telah menjadi aplikasi bawaan, sehingga cara melihat RAM laptop Windows 7, Windows 8, dan bahkan cara melihat RAM laptop Windows 10 semua dapat menerapkan tutorial yang pertama ini. Lalu bagaimanakah cara menggunakannya?
Munculkan jendela Run dengan menekan tombol Windows+R secara bersamaan pada keyboard, ketikkan "dxdiag" pada kotak Open, dan kemudian klik OK.
Aplikasi DirectX Diagnostic Tool akan terbuka, tepatnya pada menu bar System. Cara melihat spesifikasi RAM laptop Windows 7 ke atas tertera pada informasi Memory, sedangkan untuk cara mengetahui RAM laptop yang terpakai dan cara melihat sisa RAM laptop Windows 10 ke bawah bisa Anda cek pada informasi Page file yang ada di bawahnya.
#2 System Properties
Fitur Windows kedua yang dapat mengecek informasi RAM laptop Anda adalah System Properties yang nama lainnya adalah Computer Properties atau System Information, sama saja.
Untuk membukanya, pergi ke Control Panel > System and Security > System, atau klik kanan pada My Computer/This PC dan pilih Properties, atau lebih singkatnya tekan tombol Windows+Pause pada keyboard komputer atau Windows + Home untuk keyboard laptop.
Setelah terbuka, maka Anda akan melihat menu Installed memory (RAM) yang berada pada menu System yang menampilkan jumlah kapasitas RAM yang tertanam di laptop Anda beserta kapasitas yang dapat digunakannya (usable).
Baca juga:
Cara meredupkan layar laptop
Cara menerangkan layar laptop
#3 Cara Melihat RAM Laptop pada Task Manager
Cara melihat dan mengecek tipe RAM laptop berikutnya adalah pada fitur Task Manager yang telah tertanam di semua tipe Windows saat ini. Sama halnya seperti pada smartphone, task manager pada laptop juga berfungsi untuk memberikan informasi mengenai aplikasi apa saja yang sedang berjalan.
Untuk membuka task manager, tekan tombol CTRL+SHIFT+ESC pada keyboard laptop secara bersamaan. Setelah terbuka, pilihlah bar menu Performance kemudian pilih informasi Memory.
Informasi RAM yang ditampilkan pada Task Manager ini jauh lebih lengkap dibandingkan dengan dua fitur Windows sebelumnya. Dimana di sana Anda akan menemukan informasi mengenai jumlah RAM yang terpakai dan yang tersisa, tipe RAM, kecepatan, slot yang digunakan, dan lain sebagainya.
#4 Melihat RAM Laptop Melalui BIOS
BIOS (Basic Input Output System) adalah cara melihat RAM laptop terakhir pada artikel kali ini yang semua komputer maupun laptop pasti memilikinya apapun sistem operasi yang digunakan.
Untuk masuk ke BIOS, caranya adalah nyalakan laptop kemudian segera tekan tombol F2 untuk BIOS jenis InsydeH2O seperti yang dimiliki laptop Asus, Lenovo, dan Acer atau tombol Del untuk jenis BIOS AMI seperti laptop HP dan lain sebagainya.
Biasanya, kapasitas RAM yang dimiliki sebuah laptop akan tampil pada informasi System Memory atau Installed Memory yang berada pada menu BIOS Information.
Kesimpulan
Cara melihat RAM laptop yang menggunakan Windows 7, Windows 8, maupun Windows 10 tanpa software tambahan bisa Anda lakukan melalui 4 fitur yang ada pada laptop, yakni DirectX Diagnostic (DxDiag) Tool, System Properties, Task Manager, dan BIOS. Dibandingkan dengan yang lain, Task Manager dapat menampilkan informasi RAM secara lengkap, mulai dari kapasitas yang terpakai dan sisanya, tipe ram laptop, dan lain sebagainya.
Demikianlah tutorial kali ini mengenai bagaimana cara melihat RAM laptop tanpa memerlukan software yang lain. Jika Anda mempunyai cara lain yang bisa ditempuh, silakan informasikan melalui kolom komentar yang ada di bawah. Terima kasih.
Demikianlah Artikel 4 Cara Melihat RAM (Random Access Memory) Laptop Tanpa Software Tambahan
Sekianlah artikel 4 Cara Melihat RAM (Random Access Memory) Laptop Tanpa Software Tambahan kali ini, mudah-mudahan bisa memberi manfaat untuk anda semua. baiklah, sampai jumpa di postingan artikel lainnya.
Anda sekarang membaca artikel 4 Cara Melihat RAM (Random Access Memory) Laptop Tanpa Software Tambahan dengan alamat link https://okeytekno.blogspot.com/2019/06/4-cara-melihat-ram-random-access-memory.html

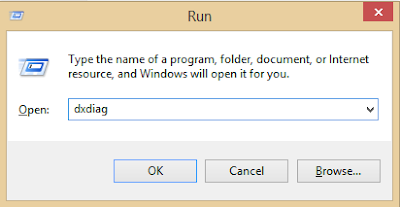

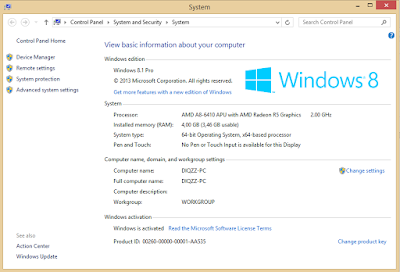


0 Response to "4 Cara Melihat RAM (Random Access Memory) Laptop Tanpa Software Tambahan"
Post a Comment