Judul : Cara Mengembalikan File yang Terhapus di Komputer (PC dan Laptop)
link : Cara Mengembalikan File yang Terhapus di Komputer (PC dan Laptop)
Cara Mengembalikan File yang Terhapus di Komputer (PC dan Laptop)
Pernahkah kamu mengalami kejadian dimana kamu secara tidak sengaja menghapus sebuah file? Ya, hal itu memang kerap terjadi. Entah itu memang tak sengaja menekan tombol delete, salah memilih file untuk dihapus, atau bahkan terhapus sama orang yang minjam laptop kita.
Menjengkelkan memang, terlebih jika file tersebut tergolong penting yang bisa saja muncul masalah baru jika file itu dihapus. Misalnya saja tugas kuliah, tugas kantor, atau bahkan bahan-bahan skripsi, bisa kamu bayangkan berapa banyak kata sabar yang kamu butuhkan jika harus kehilangan file-file tersebut.
Tentu tidak ada yang menginginkan hal itu, namun seperti yang saya bilang dari awal hal itu mungkin saja terjadi. Namun kabar baiknya, file yang terhapus itu bisa kembali dipulihkan atau dimunculkan. Tentunya jika tahu caranya. Dalam artikel ini akan dipaparkan bagaimana cara mengembalikan file yang terhapus di komputer Laptop dan PC.
Mungkin kamu juga tertarik:
Cara menulis arab di android
Simak pembahasannya berikut ini.
Cara Mengembalikan File yang Terhapus di Laptop
1. Periksa Recycle Bin
Banyak orang yang belum mengetahui bahwa ada dua cara untuk menghapus file, yakni menghapus secara permanen dan menghapus untuk sementara, atau bisa dikatakan membuang file tersebut ke tempat sampah.
Perbedaan di antara keduanya terletak pada bagaimana cara menghapusnya. Menghapus file secara permanen bisa dilakukan dengan menekan tombol SHIFT+DELETE pada keyboard. Kemudian akan ditampilkan pemberitahuan seperti gambar di bawah.
Sedangkan menghapus untuk sementara hanya menekan tombol DELETE, dan file tersebut tidak benar-benar terhapus. Melainkan dipindahkan ke sebuah folder bernama Recycle Bin.
Untuk mengembalikan file yang terhapus di komputer pada kasus yang kedua, caranya buka folder/software Recycle Bin. Biasanya secara default icon Recycle Bin ini sudah ada di Desktop.
Klik kanan pada file yang dipilih, dan klik Restore. Dan ya, file tersebut telah kembali ke tempat semula.
2. Menggunakan Software File Recovery
Nah pada kasus pertama, cara mengembalikan file yang terhapus adalah dengan menggunakan bantuan software. Mengembalikan file yang terhapus dari Recycle Bin juga bisa menggunakan cara ini.
Saat ini sudah tersedia banyak software file recovery yang bisa digunakan. Tentunya memiliki kelebihan dan kekurangannya masing-masing. Tersedia versi berbayar dan banyak pula yang tersedia secara gratis. Ada pula yang bersifat portabel, artinya kamu tidak perlu melakukan instalasi di laptop kamu untuk menggunakannya.
Berikut ini Salam Tekno rekomendasikan beberapa software gratis yang bisa menjadi pilihan kamu. Di antaranya, EaseUS Data Recovery, Undelete360, PC Inspector File Recovery, dan Recuva.
Untuk tutorial mengembalikan file yang terhapus ini saya mencontohkan menggunakan software Recuva. Silahkan kamu unduh softwarenya di bawah kemudian install.
Unduh | Recuva (Gratis)
Sebagai contoh, saya telah menyediakan sebuah folder di drive D bernama Percobaan yang berisi sebuah ebook, yang mana nanti ebook inilah yang akan saya hapus permanen dan kemudian akan saya coba pulihkan kembali.
Oke pertama-tama saya akan menghapus permanen ebook tersebut dengan tombol Shift+Delete.
Buka software Recuva yang telah diinstall. Akan ditampilkan jendela Welcome, centang pada kotak Do not show the Wizard on startup supaya ketika akan membuka kembali software Recuva tidak akan ditampilkan jendela Welcome seperti ini lagi. Setelah itu klik Next.
Pada tahap ini silahkan pilih jenis file apa yang akan kamu kembalikan. Saya rekomendasikan pilih All Files supaya bisa terlihat semua jenis file yang telah terhapus pada laptop kamu. Klik Next untuk melanjutkan.
Pilih dimana letak awal file kamu yang telah terhapus. Oleh karena tadi saya mencontohkan di drive D folder percobaan, maka saya akan pilih In a specific location. Adapun penjelasan mengenai beberapa letak yang disediakan Recuva bisa saya simpulkan sebagai berikut.
- I'm not sure. Opsi ini bisa kamu pilih jika kamu lupa dimana menaruh file yang telah terhapus. Proses yang berjalan akan sangat lama, karena Recuva akan mencari seluruh file yang telah terhapus di laptop kamu.
- On my media card or iPod. Bisa digunakan untuk mengembalikan file yang terhapus di memory card, flashdisk, dan CD.
- In My Documents. Digunakan untuk mencari file yang hilang di folder My Documents.
- In the Recycle Bin. Nah ini yang tadi saya katakan di awal, opsi ini bisa kamu gunakan untuk mengembalikan file yang terhapus dari recycle bin.
- In a specific location. Jika kamu masih ingat persis dimana lokasi file, maka kamu bisa coba menggunakan opsi ini. Seperti yang saya contohkan pada artikel ini.
- On a CD / DVD. Untuk mencari file pada kaset CD maupun DVD.
Oke setelah kamu menentukan lokasinya klik Next.
Centang pada kotak Enable Deep Scan supaya hasil pencarian lebih maksimal. Kemudian klik Start.
Proses pencarian sedang berlangsung, lama tidaknya tergantung pada berapa banyak file yang telah dihapus pada lokasi yang telah kamu tentukan.
Selesai proses pencarian maka akan ditampilkan semua file yang telah terhapus. Silahkan cari dan centang file mana yang kamu maksud untuk dikembalikan kemudian klik Recover.
Pilih lokasi mana yang akan kamu gunakan untuk menyimpan file, saya mencontohkan di lokasi yang sama yaitu pada drive D folder percobaan. Klik OK.
Jika kamu menyimpan pada folder yang sama maka akan muncul jendela peringatan di bawah ini. Klik Yes saja untuk melanjutkan.
Proses pengembalian file berlangsung, sekali lagi lama tidaknya proses tergantung pada berapa banyak dan berapa besarnya ukuran file yang dipilih.
Selesai, silahkan kamu cek lokasi dimana kamu menyimpan file tadi.
Yup, seperti itulah cara mengembalikan file yang terhapus di komputer yang dapat saya jelaskan. Jangan lupa like dan kunjungi fanspage facebook Salam Tekno agar terjalin silaturahmi yang baik. Terima kasih atas kunjungannya dan saya akhiri, sekian dan terima kasih.
Demikianlah Artikel Cara Mengembalikan File yang Terhapus di Komputer (PC dan Laptop)
Sekianlah artikel Cara Mengembalikan File yang Terhapus di Komputer (PC dan Laptop) kali ini, mudah-mudahan bisa memberi manfaat untuk anda semua. baiklah, sampai jumpa di postingan artikel lainnya.
Anda sekarang membaca artikel Cara Mengembalikan File yang Terhapus di Komputer (PC dan Laptop) dengan alamat link https://okeytekno.blogspot.com/2019/07/cara-mengembalikan-file-yang-terhapus.html

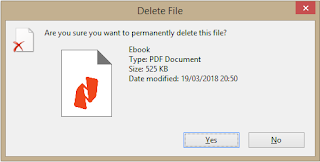


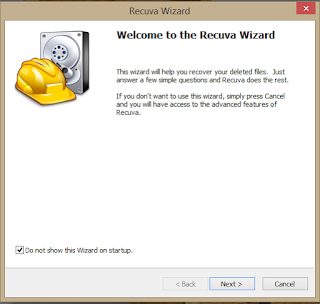

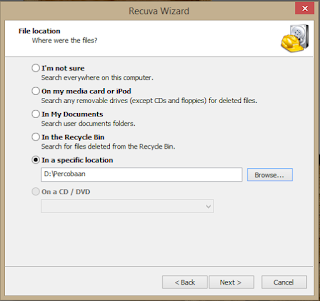

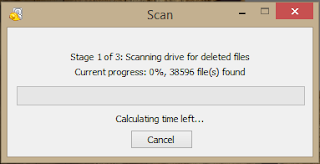
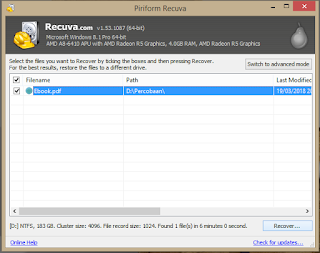
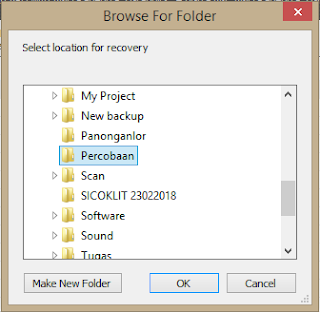

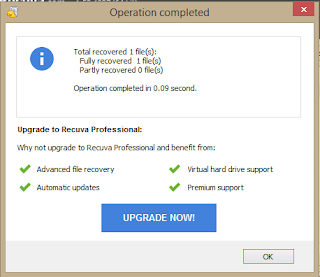
0 Response to "Cara Mengembalikan File yang Terhapus di Komputer (PC dan Laptop)"
Post a Comment